|
1.スキャナーで取り込む
私の場合グレースケールで取り込んでいますが、
取り込んだ状態のままだとゴミがたくさん付いています。
|
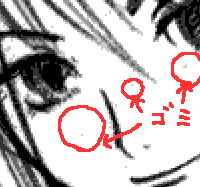
|
|
2.白いところを白く
白くしたいところがちゃんと白くなるようにトーンカーブやレベル補正、明るさ・コントラストなどで調整します。
ちゃんと白くなっているかは、情報ウィンドウなどで確認するとよいです。
*イメージ>色調補正>トーンカーブ
*イメージ>色調補正>レベル補正
*イメージ>色調補正>明るさ・コントラスト
|
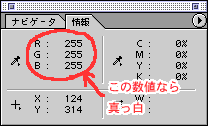
|
|
3.白いところを選択する
マジックワンドを選択し、設定を行います。
・「許容値」を0にする
・「アンチエイリアス」のチェックをはずす
・「隣接」のチェックをはずす

(「すべてのレイヤーを使用」は状況に応じてチェックを入れてください)
設定したマジックワンドで白いところをクリックします。
そうすると白色部分が選択されます。
|
|
4.選択範囲を反転し、拡張
白い部分が選択されたら、選択範囲を反転します。
そのあとで選択範囲の拡張を行います。
拡張量は、私の場合、最初は5〜10程度で行っています。
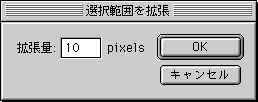
|
*選択範囲>選択範囲を反転
*選択範囲>選択範囲を変更>拡張
(注・「選択範囲>選択範囲を拡張」と間違えないように)
←拡張量が大きいと細かなゴミが拾い切れませんが、私の場合、拡張量を大きくして、ゴミをおおざっぱに消し、それから拡張量を少し小さくしていって細かなゴミを取り除いてます。
|
|
5.クイックマスクモードに切り替える
拡張したらクイックマスクモードに切り替えます。
ゴミのある場所が分かりやすくなったと思います。

ちなみにクイックマスクモードの色は自分で変えられます。
私は目に優しい(笑)緑にかえました。
|
↓クイックマスクモードに切り替え
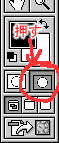
|
|
6.ゴミを消していく
クイックマスクモードのまま、筆や消しゴムを選択し、マスクを編集していきます。
 ←ちょっときれいにしてみた ←ちょっときれいにしてみた
|
[クイックマスクモードについて]
クイックマスクモードとは選択範囲をマスクとして編集できる機能です。
色が付いているところが選択範囲外の部分になります。
ペンや消しゴムでマスクに色を付けたり消したりする事で、選択範囲の編集を行うことが出来るので便利です。
|
|
7.通常の選択範囲に戻して選択範囲反転、消去
ある程度ゴミを消し終わったら、通常の選択範囲モードに戻します。
戻したら、選択範囲の反転を行います。
これで白くしたい部分が選択されている状態になりましたので、
「消去」するなり白で塗りつぶすなりしてゴミを消してください。
*編集>消去
(注・消去するときは背景色が白になっているか確認!)
*編集>塗りつぶし
|
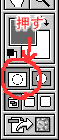
|
|
8.ゴミがとりきれなかったら
ごみがとりきれなかったら、もう一度3から繰り返します。その際4で拡張量を小さくしてください。
私の場合10→5→3ぐらいな感じで繰り返しやっています。
|
|
|
9.線を綺麗に(おまけ)
ごみをとりおわったあと、線画を綺麗にしたい場合、私はレイヤーを一枚重ねて白で修正しています。
うっかり消してしまった場合、Painterならパソコン上で(なんとか)描き直せますが、Photoshopだと線画を描き直すのは無理があるので保険としてこのような方法をとっています。
|
|